Die Qnurex Finanzassistent App ist eine Lösung basierend auf Microsoft Dynamics 365 Power App. Der Anwender, der mit Microsoft Dynamics 365 Funktionalität bereits vertraut ist, wird sich in dieser App ebenfalls wohlfühlen. Der Überblick über die Finanzen ist eine Herausforderung für die kleinen Unternehmen.
Die Hauptziele der App bestehen in:
- der Gewinnung der Erkenntnisse aus dem Zahlungsverkehr,
- dem Speichern der Daten des Zahlungsverkehrs für lange Zeit,
- der Betrachtung des Geschäfts aus einer anderen Perspektive.
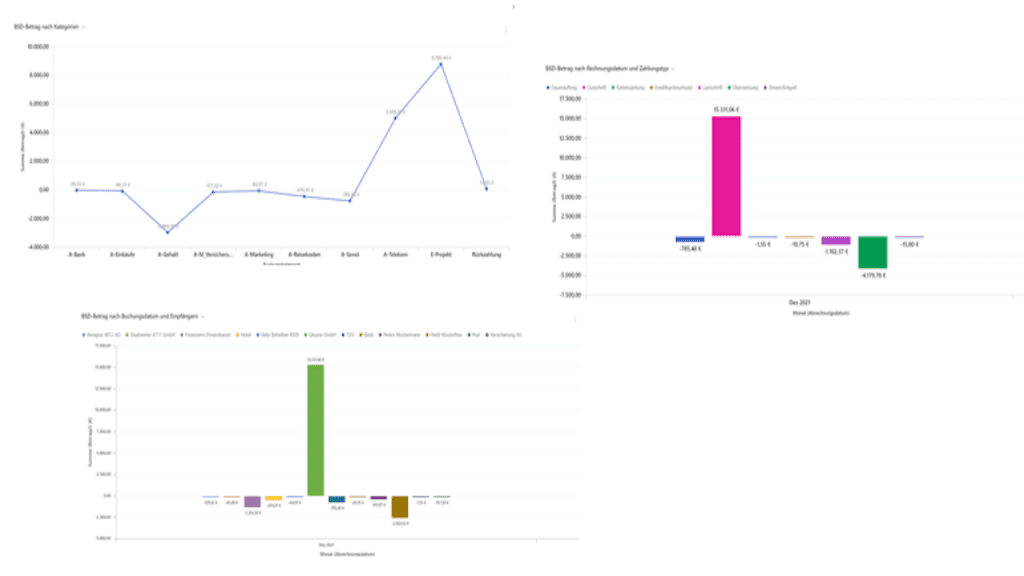
Lizenz
Die Qnurex Finanzassistent ist kostenfrei erhältlich.
Voraussetzung
Sie benötigen eine Microsoft Dynamics 365 Umgebung.
Installation
Importieren Sie die Lösung der Qnurex Finanzassistent App auf Ihrer Microsoft Dynamics 365 Umgebung – Standard Verfahren in Microsoft Dynamics 365.
Die Qnurex Finanzassistent ist auf Microsoft AppSource erhältlich:
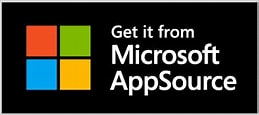
Finanzassistent einsetzen
Die Finanzassistent App besteht aus Finanzassistent- und Sammelrechnungsentitäten.
Um den Zahlungsverkehr zu importieren, geht man wie folgt vor:
- Erstellen Sie Ihr Bankkonto,
- Erstellen Sie Ihre Buchungskategorien,
- Erstellen Sie Ihre Zahlungsparteien,
- Importieren Sie Ihren Zahlungsverkehr zum Beispiel als CSV-Datei.
Bankkonto erstellen
Ein Bankkonto beinhaltet Ihre Bankkontodaten (IBAN, Kontonummer, Bankleitzahl etc.). Dieses wird in der App einmal erstellt. Daten eingeben und dann auf „Speichern und schließen“ klicken.
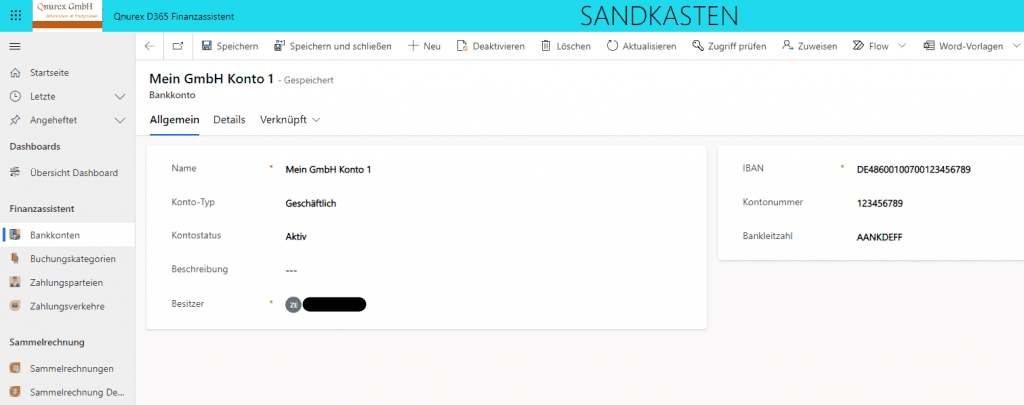
Zahlungspartei erstellen
Eine Zahlungspartei kann ein Zahler oder ein Zahlungsempfänger sein. Eine Zahlungspartei beinhaltet:
- Name
- Partei-Typ: Kunde, Lieferant, Partner etc.
- Buchungskategorie
- Beschreibung
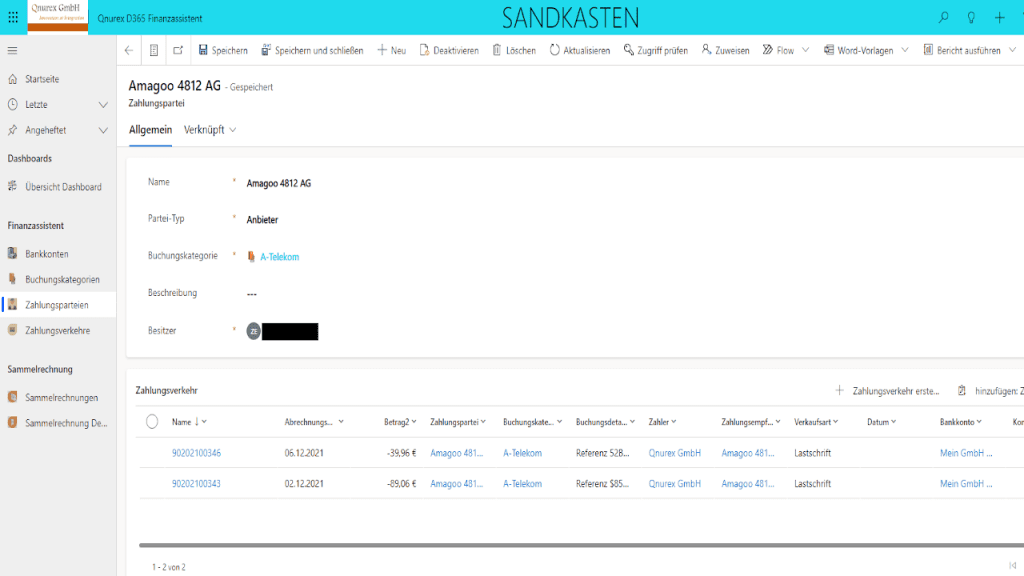
Zahlungsverkehr importieren
Der Zahlungsverkehr besteht aus Ihren exportierten Zahlungsverkehr-Datensätzen von Ihrem Bankkonto bei Ihrem Geldinstitut.
In diesem Szenario wird eine CSV-Datei importiert. Der CSV-Datei Import geht wie folgt in 4 Schritten:
- Datei auswählen
- Trennzeicheneinstellungen definieren
- Felder zuordnen
- anschließend „Import der Daten“
Gehen Sie zum Beispiel in die Hauptansicht, im Menü auf „Aus CSV importieren“. Dann wählen Sie die CSV-Datei aus. Zuletzt klicken Sie auf „Weiter“.
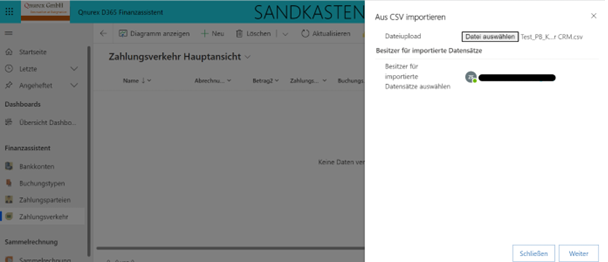
Trennzeicheneinstellungen definieren: Zum Beispiel, ob das Felder-Trennzeichen in der CSV-Datei ein Komma oder ein Semikolon ist. Dann klicken wir auf „Zuordnung überprüfen“.
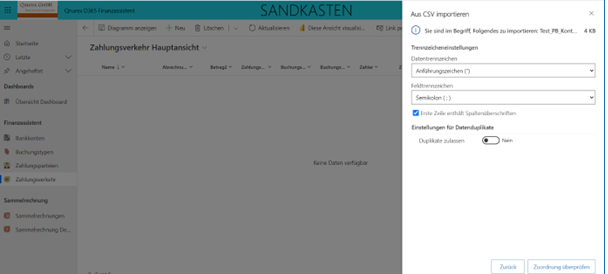
Felder zuordnen
In diesem Schritt ordnen Sie den CSV-Feldern die Felder der Entität zu. Dann klicken Sie auf „Import fertig stellen“. Es ist wichtig danach das Import-Protokoll zu prüfen, ob alle Datensätze erfolgreich importiert wurden. Die Datensätze werden nun in der Zahlungsverkehr-Entität sichtbar.
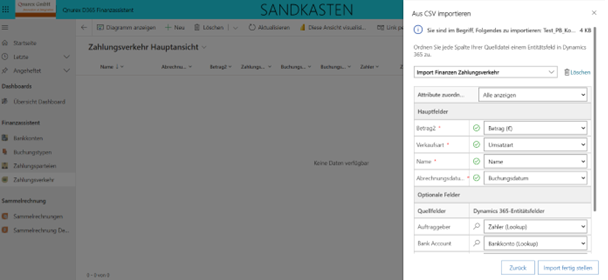
Wenn Sie die Zahlungsverkehr-Daten in die Zahlungsverkehr-Entität erfolgreich importiert haben, können Sie Ihre Finanzen im Blick behalten und die Charts anwenden.
Bemerkung: Beachten Sie bitte, dass das zugehörige Bankkonto und die zugehörigen Zahlungsparteien in der App bereits angelegt worden sind, bevor Sie Ihre Zahlungsverkehr-Daten importieren.
Sammelrechnung
Die Sammelrechnung umfasst mehrere Ausgangsrechnungskopfdaten. Sie beinhaltet:
- Name
- Leistung von (Datum)
- Leistung bis (Datum)
- Beschreibung
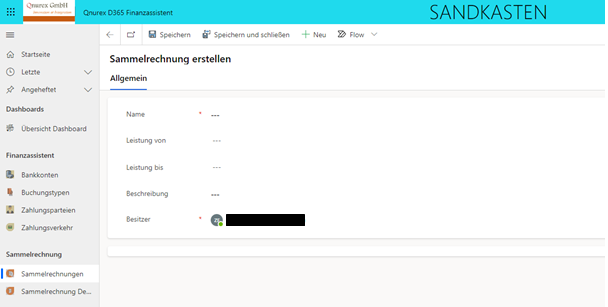
Zu einer Sammelrechnung gehören die Sammelrechnung-Details.
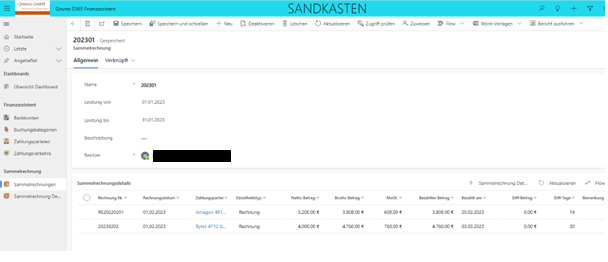
Sammelrechnung-Detail
Sammelrechnung-Detail besteht aus:
- Rechnungsnummer
- Einzelheitstyp (Rechnung/Gutschrift)
- Rechnungsdatum
- Sammelrechnung
- Zahlungspartei
- Währung
- Netto-Betrag
- Brutto-Betrag
- MwSt. (schreibgeschützt)
- Bezahlter Betrag
- Bezahlt am (Datum)
- Diff-Betrag (schreibgeschützt): Differenz zwischen Bezahlter Betrag und Brutto-Betrag
- Diff-Tage (schreibgeschützt): Differenz zwischen Rechnungsdatum und Bezahlt am
- Bemerkung
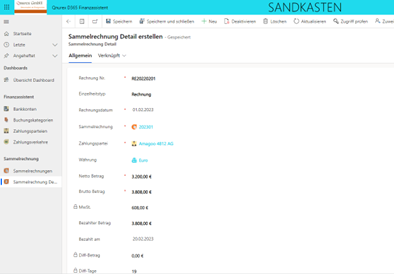
Kontakt aufnehmen
Für weitere Informationen nehmen Sie bitte mit uns Kontakt auf. Sehr gerne helfen wir in Ihrem Projekt. Wir kümmern uns um Ihr Anliegen.